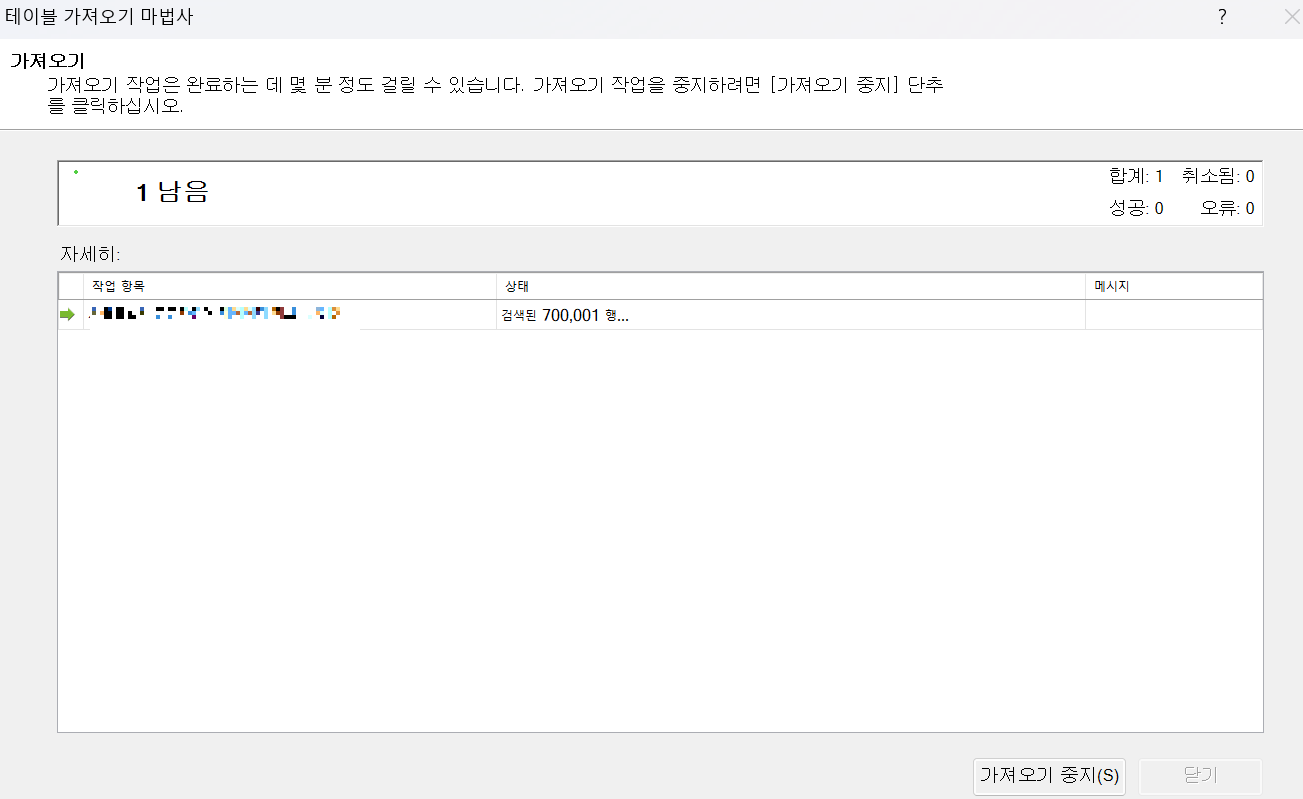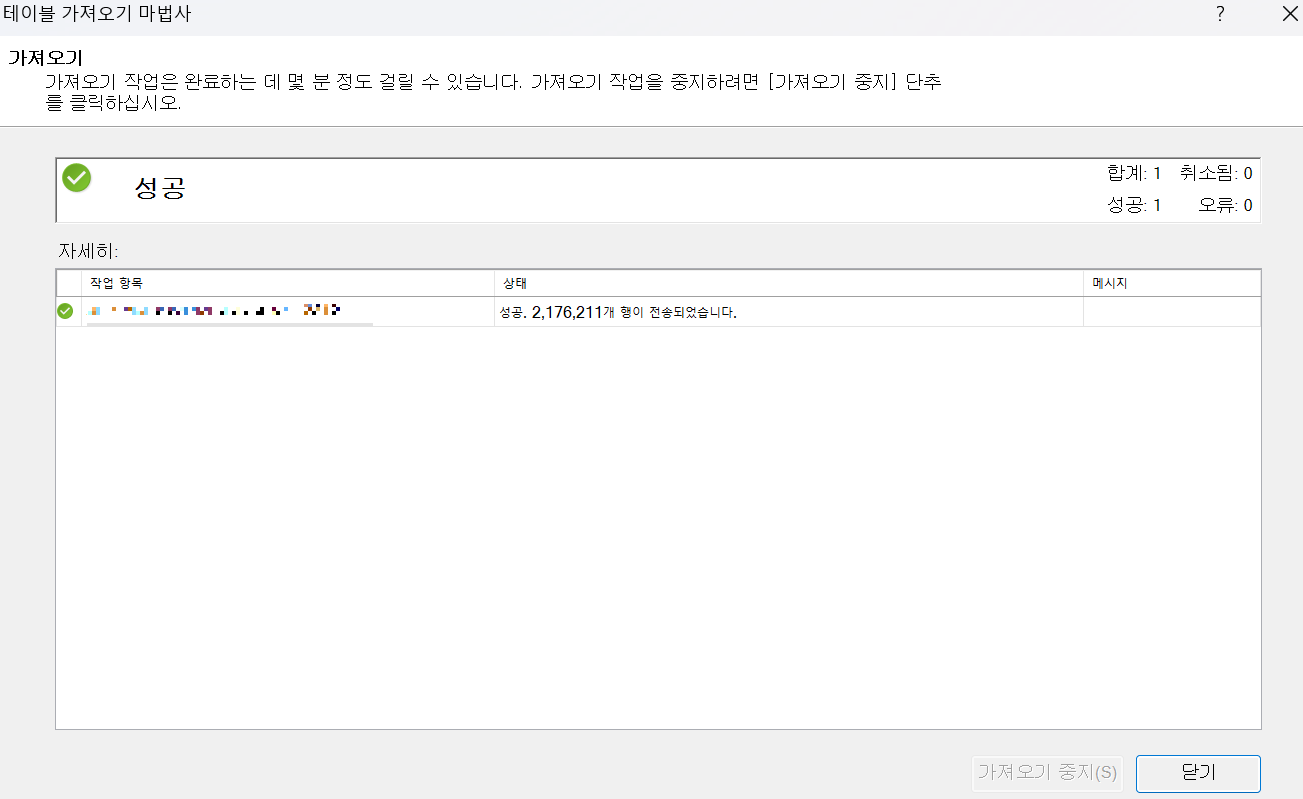이 글은 EXCEL에 대용량 데이터 파일 로드 시 발생하는 "파일을 완전하게 로드하지 못했습니다." 에러 해결법을 담고 있습니다.
EXCEL 파일을 완전하게 로드하지 못했습니다.
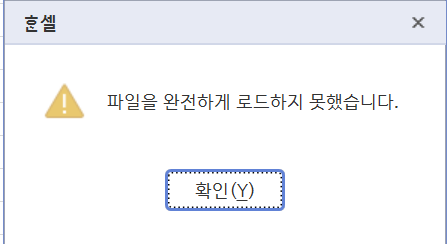
이건 엑셀에서의 대용량 데이터 파일 전체 업로드 실패 경고창이다.
csv 파일은 2,176,211건의 데이터가 담겨 있으나, 엑셀에는 1,048,576건만 로드된 상황.
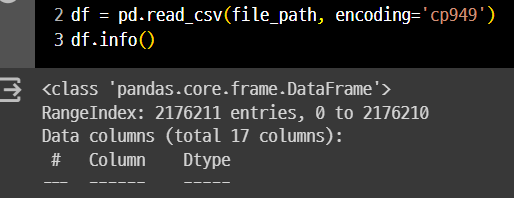
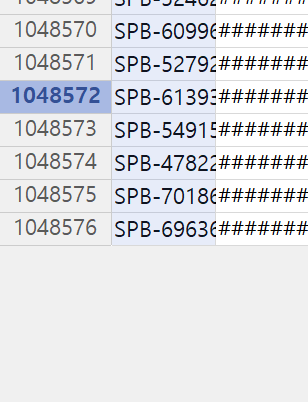
파일을 완전하게 로드하지 못했습니다 해결법
해결법은 생각보다 어렵지 않고 실제 해결 소요 시간은 2~5분 내외다.
1. [엑셀 - 좌측 상단 "파일" - 좌측 하단 "옵션" 클릭]
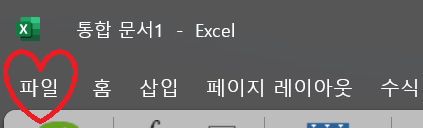
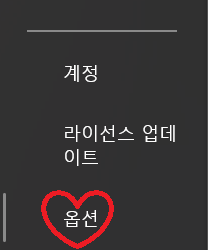
2. [Excel 옵션 좌측 "추가 기능" - 관리(A)에서 "COM 추가 기능" - 이동(G) 클릭]

3. [COM 추가 기능 "Micorsoft Power Pivot for Excel" 선택 - 확인 클릭]
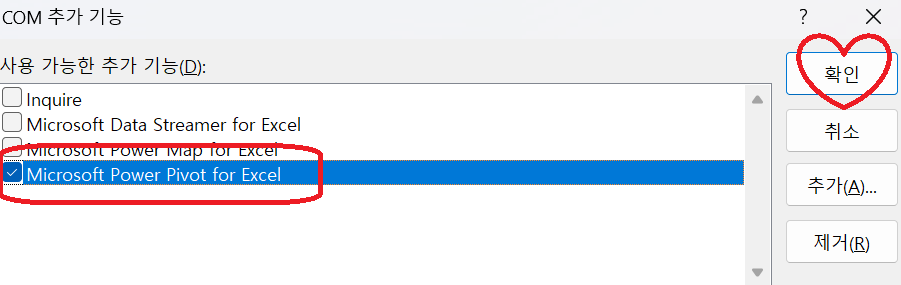
4. [Excel 상단 "Power Pivot" - 좌측 데이터 모델 "관리" - 외부 데이터 가져오기 - "기타 원본" 클릭]
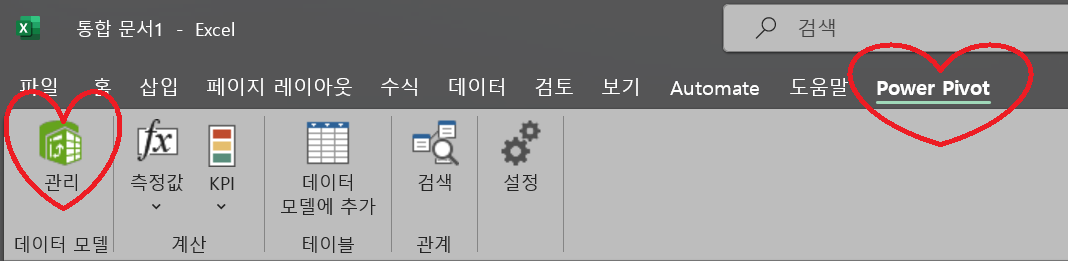
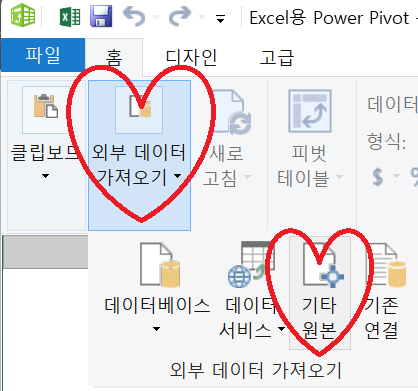
5. [테이블 가져오기 마법사 - 텍스트 파일의 "텍스트 파일" - 다음(N) 클릭]
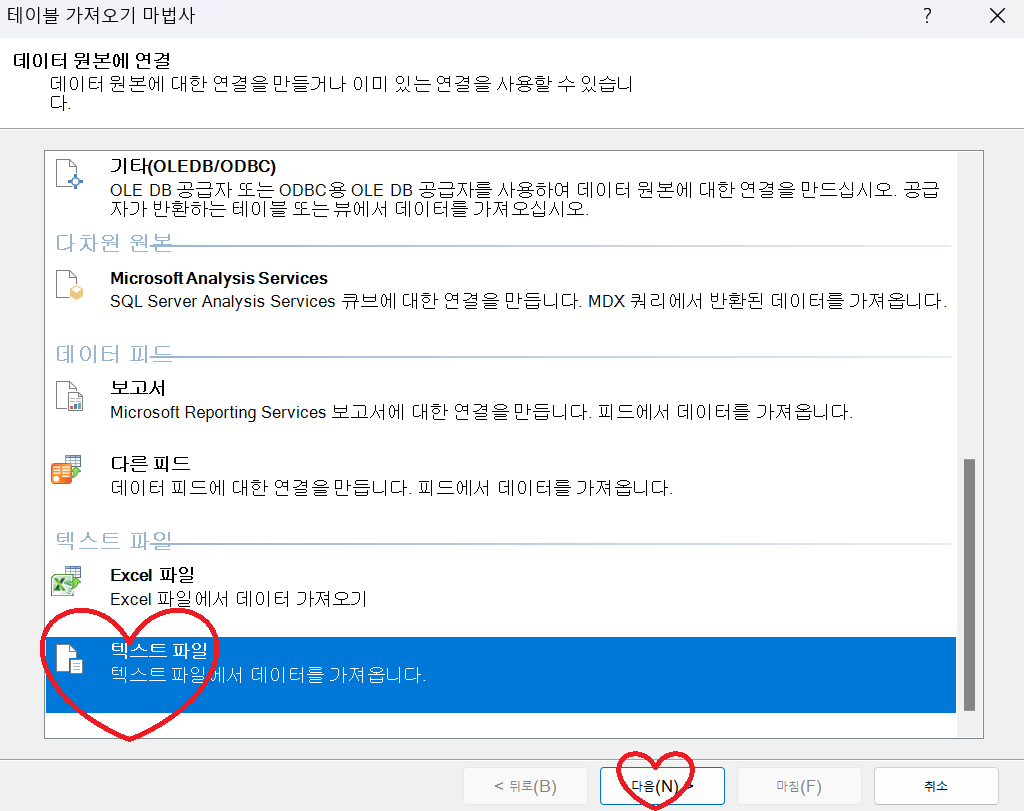
6. [파일 경로(P) "찾아보기(W)" 클릭 - 가져 올 파일 선택 - "첫 행을 열 머리글로 사용(U)" 선택 - 마침(F) 클릭]
이때 첫 행을 열 머리글로 사용을 선택하는 이유는 선택하기 전인 좌측 사진처럼, 컬럼명이 되어야 할 행들이 밀려 있기 때문이다. 선택하면 우측 사진처럼, 컬럼명들이 제대로 설정되었다.
* 만약 미리보기에서 한글이 깨져 보인다면, [고급(A) - ANSI 혹은 UTF-8] 등을 눌러서 해결할 수 있다.
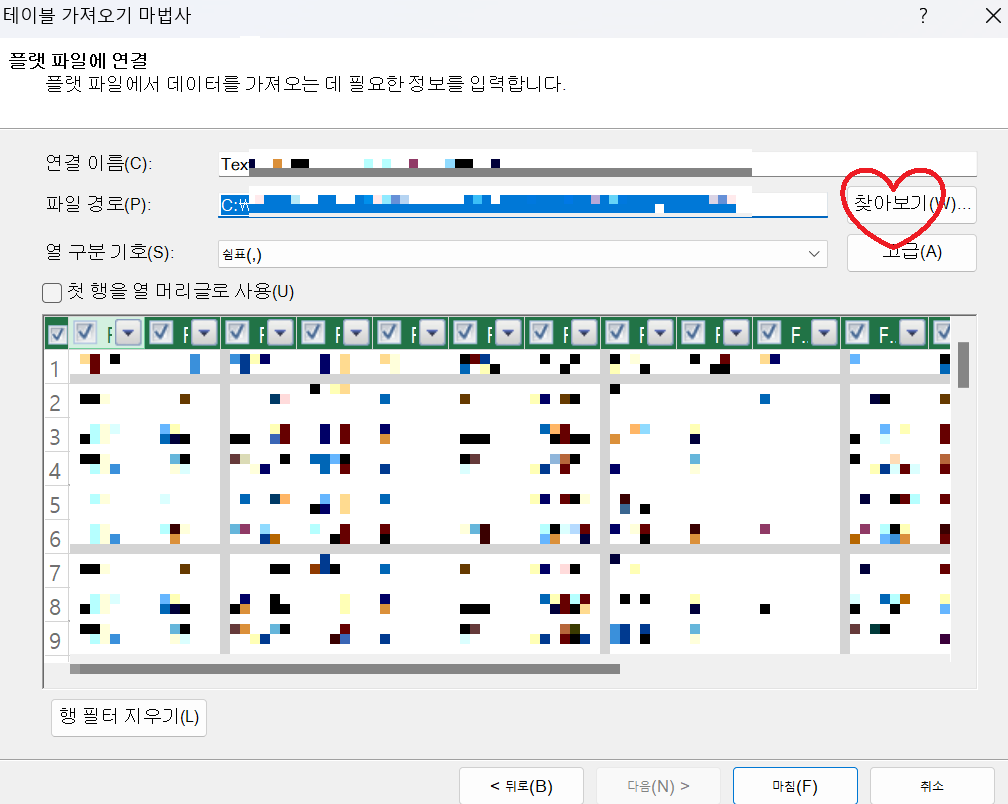

7. [가져오기 진행, 성공 - 닫기 클릭]
성공 창의 "상태"에 몇 개의 행이 로드되었는지 확인할 수 있다.
이후 닫기를 누르면, 성공적으로 파일의 모든 데이터를 불러온다.